

So if you want bold numbers, set that here. NOTE: These font settings are for the numbers ONLY, not for the paragraph style.
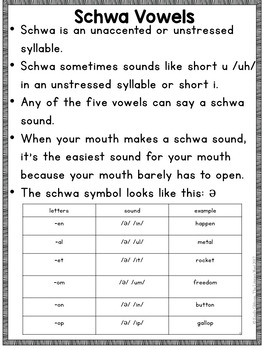
Set the font, font size and font weight for the 1st level numbers. By default, you’re working on the 1st level.On the Define New List Style window, give the style for the entire list a name (in this example I’ve called it Numbered List).Click the small drop-down arrow next to the Multilevel List icon.On the Home tab, go to the Paragraph group.Don’t set up a new list style for each level – it won’t work. Tip: When you define a new Multilevel List style, define ALL levels in it at once. Step 1: Set up a new multilevel list style Please take your time and work through the instructions one step at a time - this is not something you can do while you’re focused on something else, so turn off Twitter, email notifications etc.
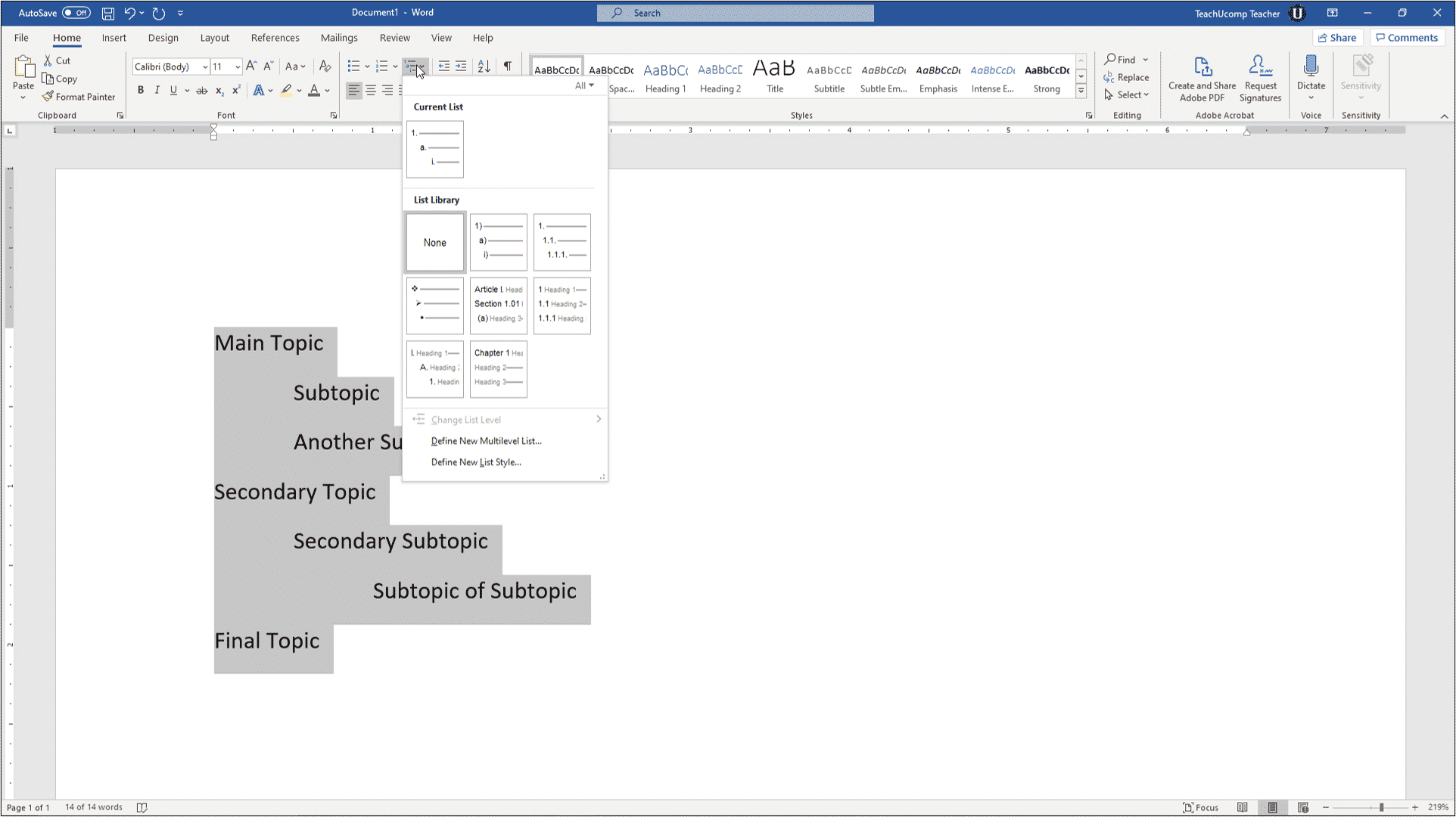
Warning! This is a long series of steps as I’m going to take you through setting up three list levels. The example I work through below creates a multilevel numbered list that looks something like this (ignore the formatting - you can sort that out later): Hopefully these instructions will help someone else (as well as remind me how to do it again next time I’m asked to troubleshoot multilevel lists!). Ultimately, I had to set up new styles for him and reapply them to the document, but I finally got it working after about an hour or so. He gave his OK, so back to Word I went, determined to master this multilevel list numbering.
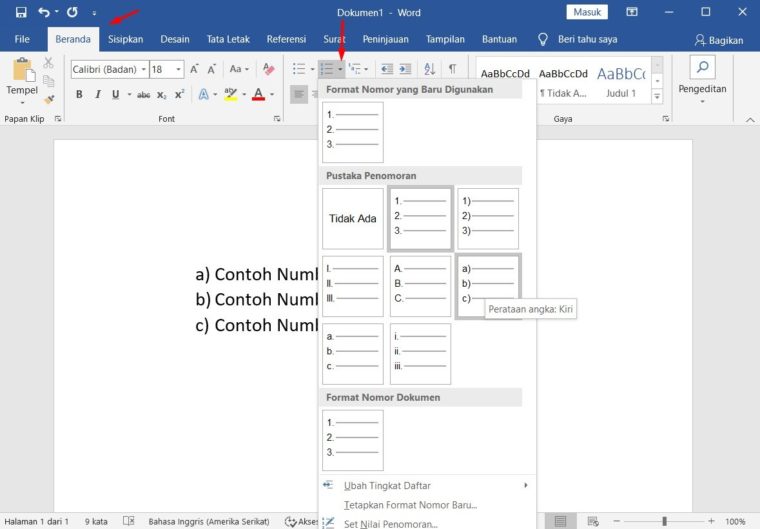
I sent an email to my client letting him know that Word had probably beaten me on this one, and asking him if he wanted me to persevere for a little while longer. I tried every trick I knew to get those second level numbers to reset, but I couldn’t figure it out. I think I’ve finally figured out how to get proper multilevel numbering happening in Word 2007!Ī client called me in desperation - they had an employment contract with multilevel numbering, but somewhere along the way the numbering got screwed.


 0 kommentar(er)
0 kommentar(er)
